How To Use Mac As Monitor For Ps4
The following older iMac models can be used as an external display when plugged into another older Mac model.

All you gamers who are not aware of how to use your laptop as a monitor for PS4, Remote Play is the right kind of method that will help you create a convenient gaming video setup. Sony itself offers the Remote Play streaming service to Mac and Windows PC users, so they can enjoy their gameplay with the PS4 using the preferred computer monitor. The Problem with Using a PS4’s HDMI Cable on a Laptop or Mac. If you use a traditional computer and monitor setup that uses HDMI connections, plugging in a PS4 is easy. If your monitor has two HDMI ports, plug in your PS4 into the second port and switch between the inputs. On the other hand, if your monitor only has one HDMI port, you can use.
iMac models introduced in 2011, 2012, 2013, and mid 2014
To use any of these iMac models as an external display:
In this video, I am going to show you how to connect your PS4 to the iMac. In order to do this, you will need a game capture device. I went to BestBuy and bo. First thing's first. You most likely can't connect your PS4 to your laptop or Mac via HDMI. But with that out of the way, there is a convenient wireless way. How To Play PS4 On Your Mac Or laptop. You can use PS4 remote play to play PS4 games on a laptop or a Mac. The PS4 remote play is an app on Android, iOS, Windows, and Mac. The main function of this app is for you to connect to your PS4 remotely. It works best if you have a fast Internet connection.
- The iMac used as a display must have macOS High Sierra or earlier installed.
- The other Mac that you're connecting it to must have been introduced in 2019 or earlier and have macOS Catalina or earlier installed.
- The cable connecting the two Mac computers must be a Thunderbolt or Thunderbolt 2 cable.
24-inch and 27-inch iMac models introduced in 2009 and 2010

To use any of these iMac models as an external display:
- The iMac used as a display must have macOS High Sierra or earlier installed.
- The other Mac that you're connecting it to must have been introduced in 2019 or earlier and have macOS Catalina or earlier installed.
- The cable connecting the two Mac computers must be a Mini DisplayPort cable.
How to use target display mode
- Make sure that your iMac is started up and meets the system requirements above.
- Make sure that the other Mac is started up and logged in to a macOS user account.
- Connect the two computers using the appropriate Mini DisplayPort or Thunderbolt cable.
You can use more than one iMac as a display, if each iMac is using a Thunderbolt cable to connect directly to a Thunderbolt port on the other Mac (not the other iMac). - Press Command-F2 on the keyboard of the iMac. You should now see the desktop of the other Mac.
- To exit target display mode, press Command-F2 again. Or disconnect the cable, or restart either Mac.
Apps that were open on your iMac when entering target display mode remain open in target display mode. For example, if you begin playing music on your iMac and then enter target display mode, the music doesn't pause on your iMac.
The other Mac can't use the iMac computer's built-in camera or ports. To use external devices with your other Mac, connect them directly to the other Mac, not to your iMac.
Control brightness and sound
If you want to use the built-in speakers of your iMac to play audio from the other Mac:
- Choose Apple menu > System Preferences, click Sound, then click Output.
- Select the iMac as the device for sound output.
You can then use the sound and media keys on the keyboard of the other Mac to adjust volume and control media playback.
To control the brightness of the iMac display while it's in target display mode, use Displays preferences on the other Mac, or the brightness keys on the keyboard of the other Mac.
If target display mode doesn't work
If your iMac doesn't show the desktop of your other Mac, try these steps first:
- Restart your iMac.
- Restart the other Mac.
- Unplug the Thunderbolt or Mini DisplayPort cable from the other Mac, then plug it back in.
- Press Command-F2 on the iMac.
If that doesn't work, try these other solutions:
- If you're currently logged in to the iMac that you want to use as a display, choose Apple menu > Log Out to return to the login window. Then press Command-F2 again.
- Choose Apple menu > System Preferences, then click Keyboard. If ”Use F1, F2, etc. keys as standard function keys” is selected, target display mode uses Command-Fn-F2 instead of Command-F2. It might also help to use the keyboard that came with your iMac. Some third-party keyboards and older Apple keyboards don't support target display mode.
- Make sure that your iMac is using macOS High Sierra 10.13.6 or earlier. You can't use target display mode with later versions of macOS, or with Boot Camp and Windows.

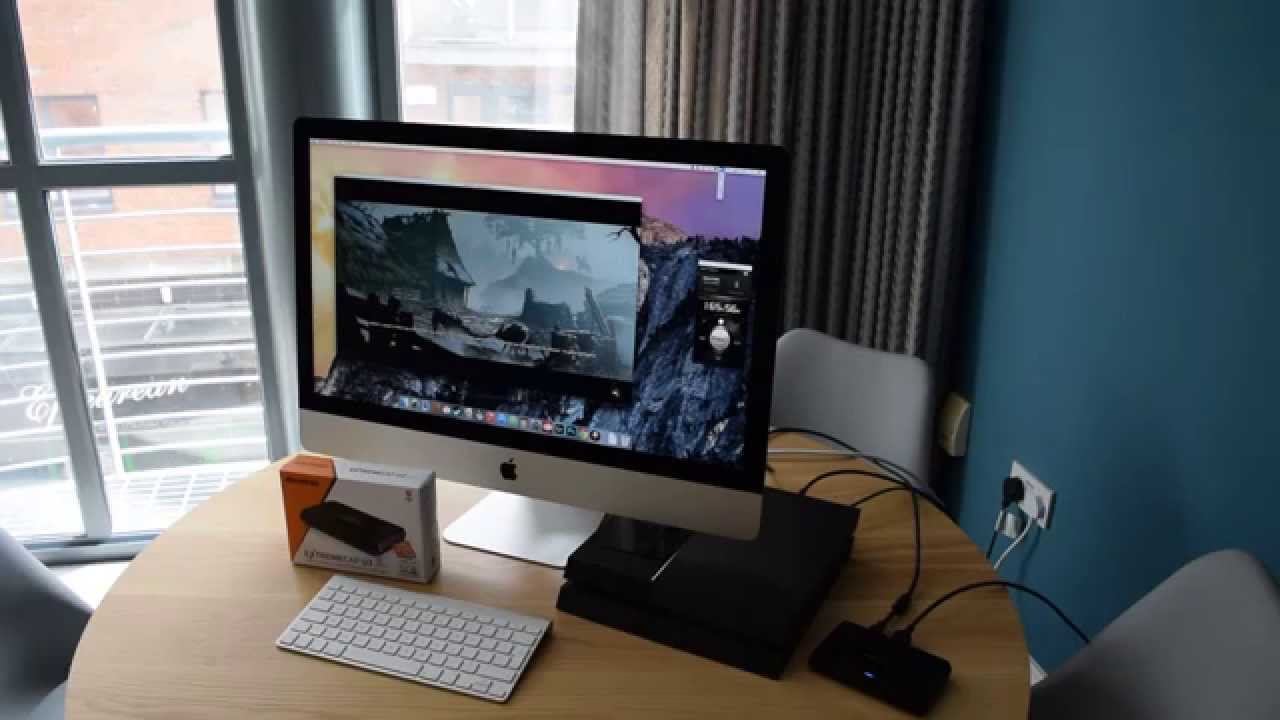
How To Use Mac As Monitor For Ps4
Learn more
How To Use Imac As Monitor For Ps4
- Identify the ports on your Mac.
- Learn about adapters for the Thunderbolt 3 (USB-C) or USB-C port on your Mac.